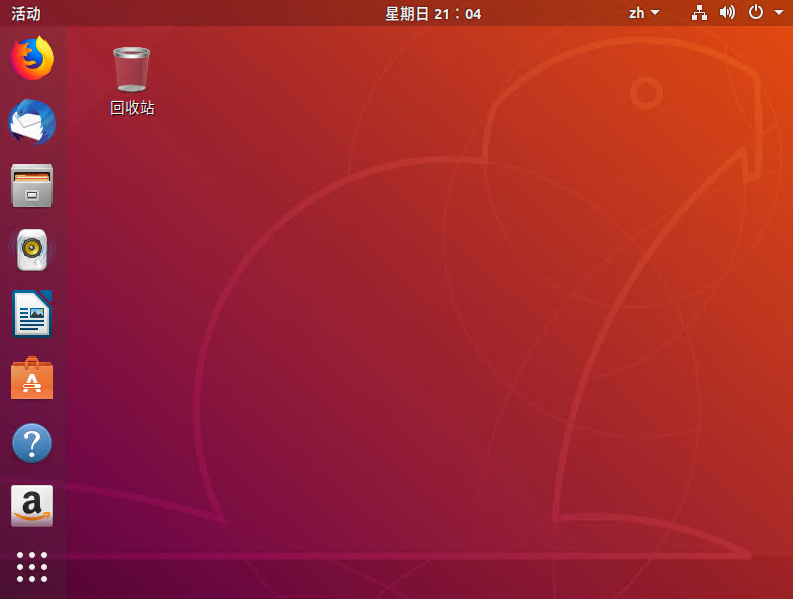Ubuntu 18.04.3 安装
安装VMware Workstation Pro 虚拟机
- 去官网下载并进行安装,具体下载安装过程不再赘述,这里笔者使用版本为VMware Workstation Pro 14
另: 自2019年9月起,更新Windows 10的用户无法再使用VMware Workstation Pro 14 可在官网下载2019 年 9 月 19 日发行的最新版本 VMware Workstation Pro 15.5.0 for Windows 即可解决
- 密钥可自行百度查找
VMware Workstation Pro 14 密钥
FF31K-AHZD1-H8ETZ-8WWEZ-WUUVA
CV7T2-6WY5Q-48EWP-ZXY7X-QGUWD
VMware Workstation Pro 15.5.0 for Windows 密钥
ZC10K-8EF57-084QZ-VXYXE-ZF2XF
UF71K-2TW5J-M88QZ-8WMNT-WKUY4
AZ7MK-44Y1J-H819Z-WMYNC-N7ATF
CU702-DRD1M-H89GP-JFW5E-YL8X6
YY5EA-00XDJ-480RP-35QQV-XY8F6
VA510-23F57-M85PY-7FN7C-MCRG0
安装Ubuntu
去官网下载Ubuntu
可以在官网下载对应的安装包,有server版(无桌面)和桌面版的,这里我用的是桌面版 Ubuntu 桌面版下载
VMware安装Ubuntu
-
选择 文件 ---> 新建虚拟机 ---> 自定义 ---> 下一步

-
一路下一步,这里选择稍后安装操作系统
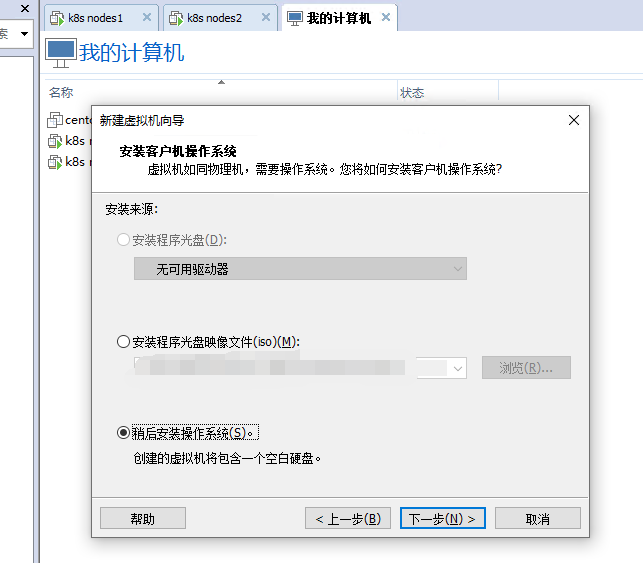
-
选择操作系统 ---> Linux ---> Ubuntu64位
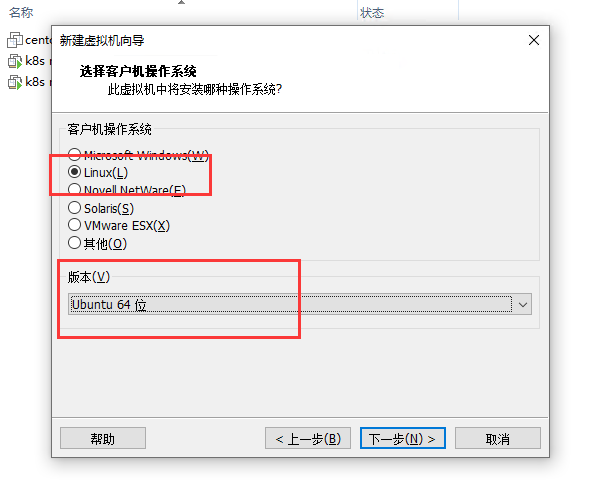
-
一路下一步,然后,注意安装位置和cpu 内存分配即可,这里我选择1核2G的配置
-
选择编辑虚拟机设置

-
选择CD/DVD,浏览打开并选择你的镜像,点击确定后,回到主界面
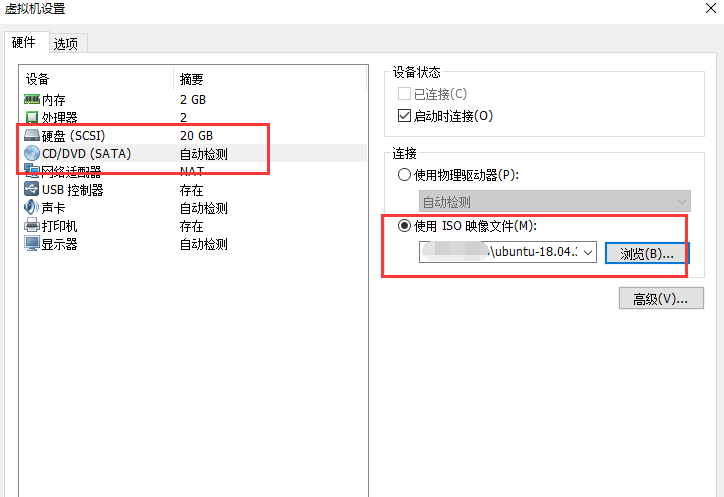
-
点击开启此虚拟机
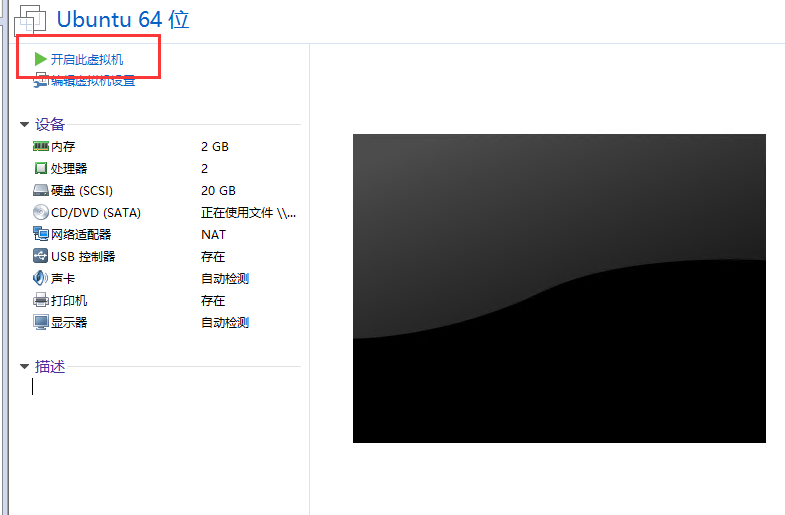
-
到达安装界面,选择中文简体,安装Ubuntu
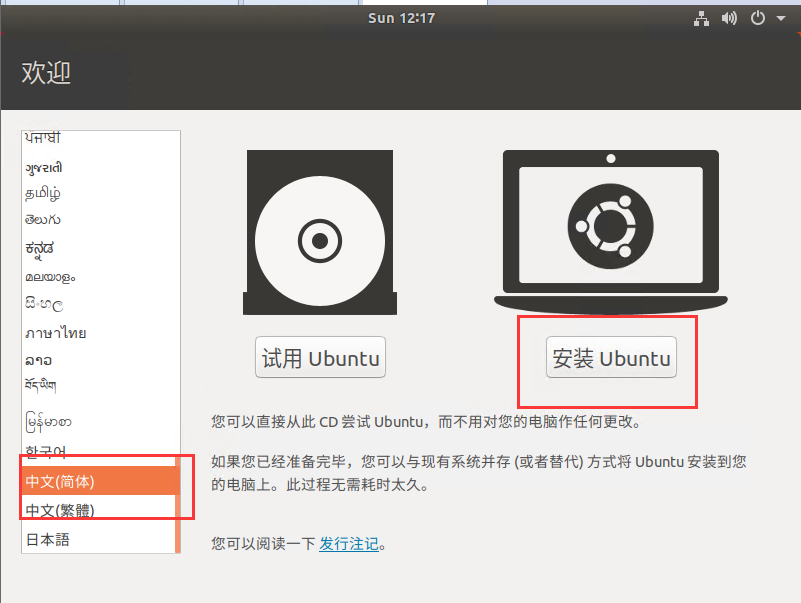
-
键盘布局,选择汉语

-
建议把安装时下载更新取消,否则会在安装时联网下载安装包,导致安装时间变长
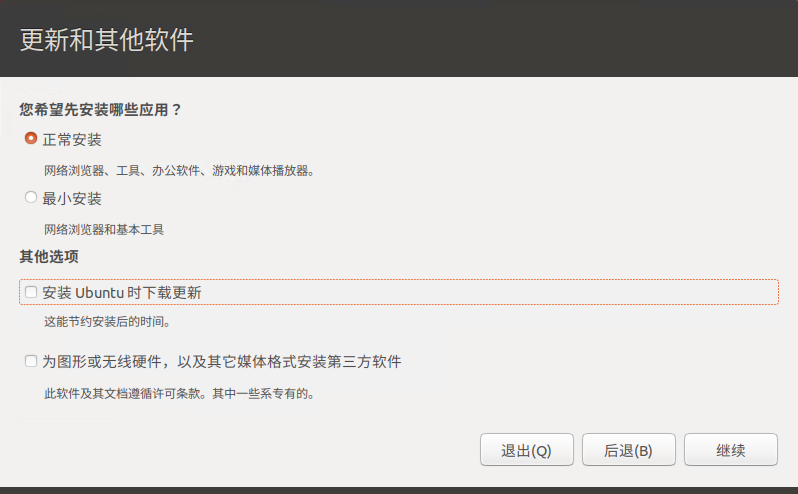
-
选择清除磁盘并安装,系统按照默认选项创建分区,如果您对Linux比较熟悉,也可以选择其他选项,自己调整分区大小


-
时区选择上海
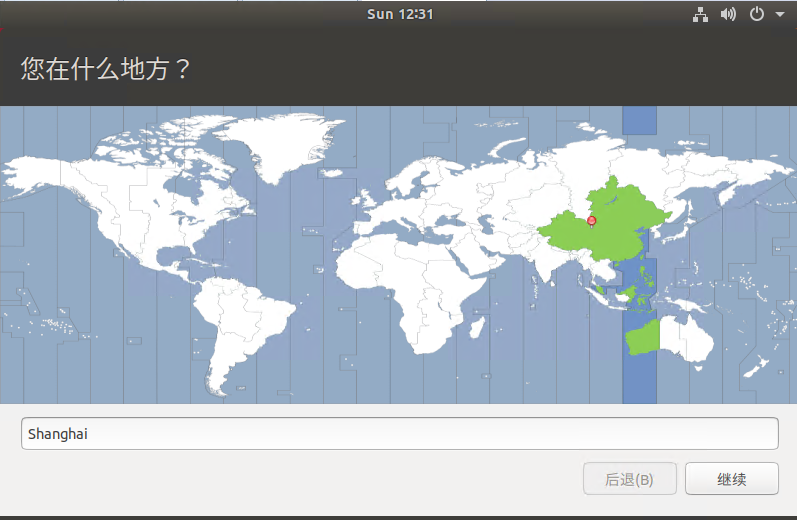
-
选择您的计算机名,和用户名,密码,用户名用来登录服务器
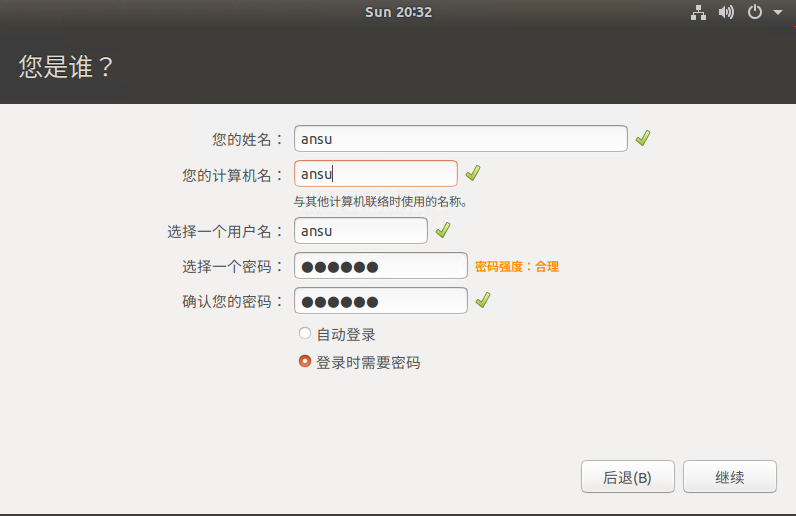
-
安装等待。。。
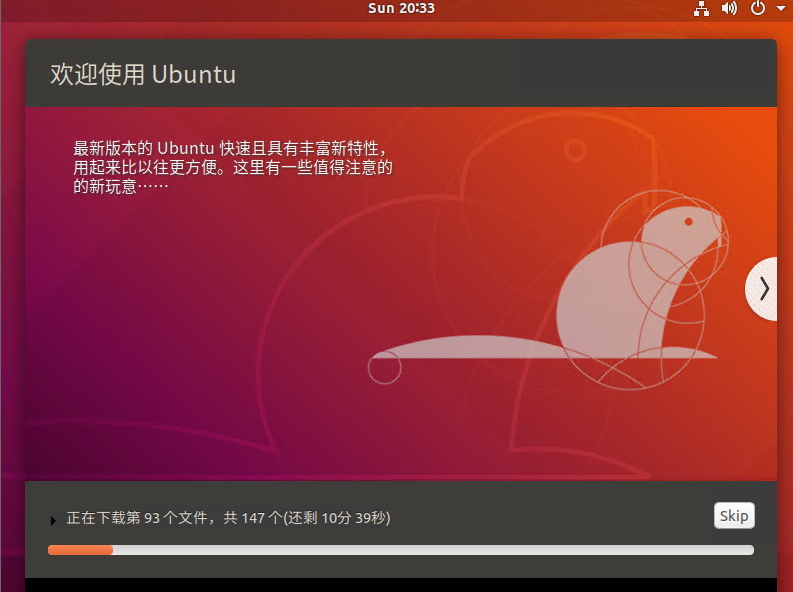
-
安装完毕,点击重启操作系统
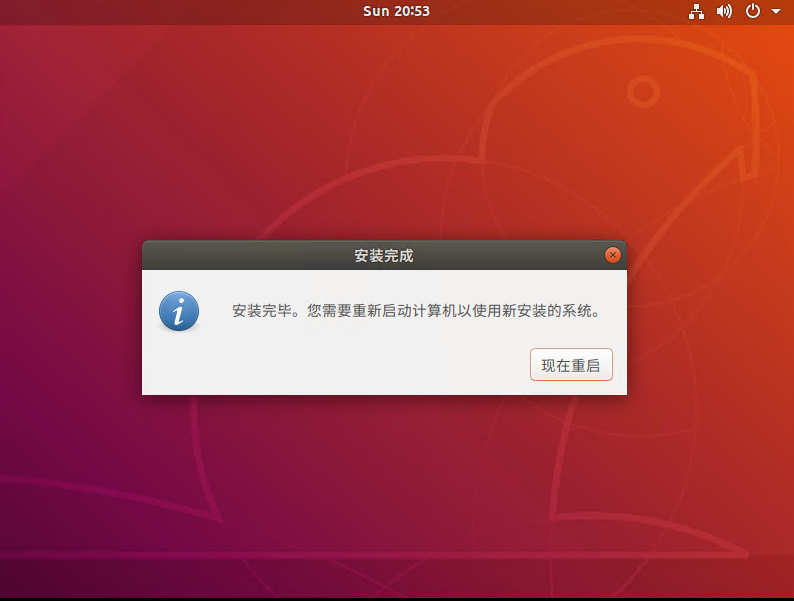
-
记得关闭Ubuntu,并把ISO文件移除再开机
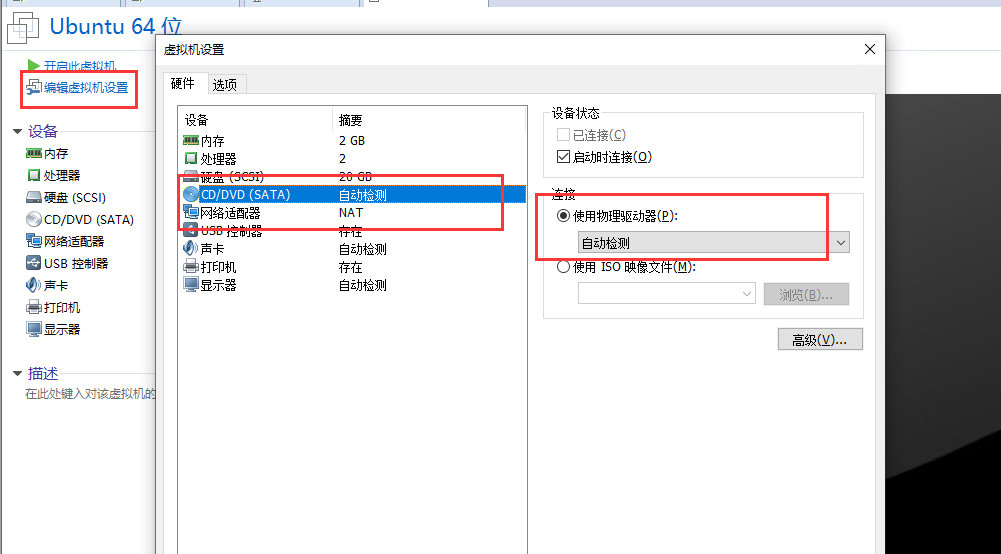
-
安装完成